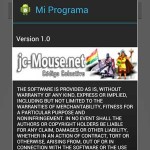
Cuando se crean aplicaciones android o cualquier otro tipo de software, es importante dejar información del o los desarrolladores de la aplicación así como también alguna información extra, como la versión de la aplicación, licencias, avisos legales, librerías utilizadas, etc. todo eso se lo coloca en los famosos «About» o «Acerca de…» que abras visto en otras aplicaciones.
Para esta tarea , puede utilizarse un activity exclusivo, pero a mi parecer no queda muy elegante abrir todo un activity para mostrar solo el «Acerca de..», entonces podemos recurrir a las ventanas de dialogo personalizando estas con las activity para poder agregar controles imágenes, enlaces, alineación, estilos, etc.
Es esto lo que realizaremos en este tutorial:
Necesitamos
Nivel: Básico
Tiempo: 15 minutos
1. El proyecto
Crea un nuevo proyecto android en Eclipse con el nombre de «About» deja como esta el MainActivity y añade un nuevo activity llamado «AboutActivity«, debes tener algo como esto:
2. MainActivity
Nuestro Activity principal estará compuesto solamente por un botón que es el siguiente:
<Button android:id="@+id/btnAbout" android:layout_width="match_parent" android:layout_height="wrap_content" android:layout_marginTop="30dp" android:text="@string/strAbout" />
3. AboutActivity – «Acerca de…»
Esta activity es la que se mostrara como una ventana de dialogo
– Abre el archivo AboutActivity y pega el siguiente código:
<LinearLayout xmlns:android="http://schemas.android.com/apk/res/android" xmlns:tools="http://schemas.android.com/tools" android:id="@+id/LinearLayout1" android:layout_width="match_parent" android:layout_height="match_parent" android:orientation="vertical" android:paddingBottom="0dp" android:paddingLeft="0dp" android:paddingRight="0dp" android:paddingTop="@dimen/activity_vertical_margin" tools:context=".AboutActivity" > <TextView android:id="@+id/tvVersion" android:textColor="#FFFFFF" android:textSize="16sp" android:layout_margin="10dp" android:layout_width="wrap_content" android:layout_height="wrap_content" android:text="@string/strVersion" /> <ImageView android:id="@+id/ivLink" android:layout_width="match_parent" android:layout_height="80dp" android:background="#ffffff" android:contentDescription="@string/strDesc" android:src="@drawable/logo" /> <TextView android:id="@+id/tvLegal" android:layout_width="wrap_content" android:textColor="#FFFFFF" android:textSize="12sp" android:layout_margin="12dp" android:layout_height="wrap_content" android:text="@string/strLegal" /> <Button android:id="@+id/btnOk" android:layout_width="match_parent" android:layout_height="match_parent" android:layout_margin="0dp" android:text="@string/strOk" /> </LinearLayout>
A continuación abre el archivo String.xml y añade:
<string name="strAbout">Abrir Acerca de</string> <string name="strOk">Aceptar</string> <string name="strDesc">jc mouse</string> <string name="strVersion">Version</string> <string name="strLegal">THE SOFTWARE IS PROVIDED "AS IS", WITHOUT WARRANTY OF ANY KIND, EXPRESS OR IMPLIED, INCLUDING BUT NOT LIMITED TO THE WARRANTIES OF MERCHANTABILITY, FITNESS FOR A PARTICULAR PURPOSE AND NONINFRINGEMENT. IN NO EVENT SHALL THE AUTHORS OR COPYRIGHT HOLDERS BE LIABLE FOR ANY CLAIM, DAMAGES OR OTHER LIABILITY, WHETHER IN AN ACTION OF CONTRACT, TORT OR OTHERWISE, ARISING FROM, OUT OF OR IN CONNECTION WITH THE SOFTWARE OR THE USE OR OTHER DEALINGS IN THE SOFTWARE.</string>
– Crea un nuevo archivo XML en la carpeta Drawable con el nombre de «dialog_box.xml«, en este archivo es donde definimos la forma y fondo de nuestra ventana de dialogo, para este ejemplo, tendrá un fondo oscuro con un borde blanco y esquinas redondeadas:
<?xml version="1.0" encoding="utf-8"?> <!DOCTYPE shape> <shape xmlns:android="http://schemas.android.com/apk/res/android" android:shape="rectangle" > <corners android:bottomLeftRadius="5dp" android:bottomRightRadius="5dp" android:topLeftRadius="5dp" android:topRightRadius="5dp" /> <stroke android:dashGap="0dp" android:dashWidth="0dp" android:width="1dp" android:color="#ffffffff" /> <gradient android:angle="-90" android:centerColor="#282828" android:endColor="#161616" android:startColor="#282828" android:type="linear"/> </shape>
4. Logotipo o Marca Personal
Con un editor de imágenes crea una imagen de 300×80 pixeles y coloca en la carpeta drawable-mdpi recuerda que para resoluciones mayores debes colocar la imagen mas grande en las carpetas correspondientes. El archivo se llama «logo.png«
5. Código
Hasta aquí solo creamos lo que son las interfaces gráficas, pero debemos escribir el código necesario para que al presionar el botón del MainActivity, se muestra la ventana de dialogo «Acerca de…«, así también agregaremos el código para crear la ventana de dialogo con el activity_about.xml , el código completo que va en el MainActivity es el siguiente:
package com.bolivia.about; import android.net.Uri; import android.os.Bundle; import android.app.Activity; import android.app.Dialog; import android.content.Intent; import android.content.pm.PackageInfo; import android.content.pm.PackageManager.NameNotFoundException; import android.util.DisplayMetrics; import android.view.Menu; import android.view.View; import android.view.Window; import android.widget.Button; import android.widget.ImageView; import android.widget.TextView; public class MainActivity extends Activity { Button btnAbout; @Override protected void onCreate(Bundle savedInstanceState) { super.onCreate(savedInstanceState); setContentView(R.layout.activity_main); btnAbout = ((Button)findViewById(R.id.btnAbout)); btnAbout.setOnClickListener( new View.OnClickListener() { public void onClick(View view) { showAbout(); }}); } @Override public boolean onCreateOptionsMenu(Menu menu) { // Inflate the menu; this adds items to the action bar if it is present. getMenuInflater().inflate(R.menu.main, menu); return true; } /** * Metodo que crea y muestra la ventana de dialogo "Acerca de..." * */ private void showAbout() { final Dialog dialog = new Dialog(this); dialog.requestWindowFeature(Window.FEATURE_LEFT_ICON); dialog.setContentView(R.layout.activity_about); dialog.setTitle("Mi Programa"); dialog.setFeatureDrawableResource(Window.FEATURE_LEFT_ICON, R.drawable.ic_launcher ); dialog.getWindow().setBackgroundDrawableResource(R.drawable.dialog_box); //ancho y alto de la ventana de dialogo DisplayMetrics displaymetrics = new DisplayMetrics(); getWindowManager().getDefaultDisplay().getMetrics(displaymetrics); int width = (int) (displaymetrics.widthPixels*0.84); int height = (int) (displaymetrics.heightPixels*0.7); dialog.getWindow().setLayout(width, height); // Información de la versión del software PackageInfo pInfo; // obtiene información de la version del software try { pInfo = getPackageManager().getPackageInfo(getPackageName(), 0); TextView text = (TextView) dialog.findViewById(R.id.tvVersion); text.setText("Version " + pInfo.versionName); } catch (NameNotFoundException e) { e.printStackTrace(); } //Cuando se presione la imagen se abrira una página web ImageView ivLink = (ImageView) dialog.findViewById(R.id.ivLink); ivLink.setOnClickListener(new View.OnClickListener(){ public void onClick(View v){ Intent intent = new Intent(); intent.setAction(Intent.ACTION_VIEW); intent.addCategory(Intent.CATEGORY_BROWSABLE); intent.setData(Uri.parse("https://www.jc-mouse.net")); startActivity(intent); } }); //Boton para cerrar el dialog Button dialogButton = (Button) dialog.findViewById(R.id.btnOk); dialogButton.setOnClickListener(new View.OnClickListener() { @Override public void onClick(View v) { dialog.dismiss(); } }); dialog.show(); } }//end:
En el onCreate definimos el botón de la interfaz y también el evento Click en donde se llama al método showAbout(), es este método el que crea el dialog desde el activity_about.xml y donde se define su tamaño respecto a la resolución de la pantalla del dispositivo a su vez que se le añade también la versión de la aplicación, un evento al logo de la empresa que abrirá a una pagina web cuando se presione la imagen y por último el evento para cerrar la ventana de dialogo.
Ejecuta y presiona el botón para abrir la ventana de dialogo 🙂
enjoy!!! 🙂
Yo soy yo :) JC Mouse, Soy orgullosamente boliviano soy fundador y CEO de la web jc-Mouse.net uno de las pocas web en emprendimiento y tecnología en Bolivia.
Toda la información que encuentres en este sitio es y sera completamente gratis siempre, puedes copiar, descargar y re-publicar si así lo deseas en otros blogs o sitios web, solo te pido a cambio que dejes una referencia a esta web. Esto nos ayuda a crecer y seguir aportando. Bye
Enjoy! :)
HELP ME, es una aplicación android gratuita que te permite enviar un mensaje de auxilio (S.O.S.) hasta 4 personas que tu...
En este post vemos un ejemplo de como convertir un archivo de imagen JPG en un archivo PDF utilizando para ellos la libr...
A veces navegando en la internet buscando novedades , investigando o simplemente perdiendo el tiempo 🙂 se encuentran cos...
Messenger Rooms es la nueva opción de videoconferencias de Facebook que permite realizar videollamadas con hasta 50 pers...
En este post vemos la forma de conectar una base de datos Access con JasperReport para diseñar y ejecutar reportes. Para...
im4java es una interfaz pura de Java para la línea de comandos de ImageMagick. La interfaz de la línea de comandos de IM...
Si trabajas con redes sociales (RRSS) a continuación te muestro tres herramintas gratuitas que te ayudaran a la hora de...
Por lo general se usan transacciones a nivel base de datos y posteriormente se llaman estos a través de procedimientos a...
En este post, aprenderemos como conectar Visual Basic 6 con SQL Server, abrir una tabla, leer su contenido y mostrar est...
Lo que veremos en este post es la configuración del driver para PHP de SQL Server que ha creado Microsoft el cual permit...