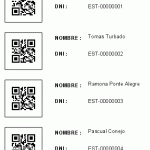
En un post anterior se vio como agregar un código DataMatrix en reportes con iReport Designer sin embargo actualmente el código más usado es el QR (Quick Response) pero iReport no lo tiene agregado a su paleta de componentes, sin embargo podemos agregarlo a nuestros reportes de una manera sencilla, a continuación te mostramos como.
Necesitamos
Librerías
Tutorial
Paso 1. Base de datos
Crea una base de datos de prueba con la siguiente tabla:
CREATE TABLE estudiante ( dni varchar(12) NOT NULL, nombre varchar(32) default NULL, PRIMARY KEY (dni) ); -- -- Volcar la base de datos para la tabla 'estudiante' -- INSERT INTO estudiante VALUES ('EST-00000001', 'Fernando Coco Cuadrado '); INSERT INTO estudiante VALUES ('EST-00000002', 'Tomas Turbado '); INSERT INTO estudiante VALUES ('EST-00000003', 'Ramona Ponte Alegre '); INSERT INTO estudiante VALUES ('EST-00000004', 'Pascual Conejo Enamorado '); INSERT INTO estudiante VALUES ('EST-00000005', 'Miren Amiano ');
La tabla «Estudiante» consta de dos campos «dni» y «nombre«, el campo DNI es el que convertiremos a código rápido.
Paso 2. Configuración iReport Designer
Abre iReport y ve al menú HERRAMIENTAS -> OPCIONES
Selecciona la pestaña CLASSPATH
Agrega las librerías «core» y «zxing j2se«, dale clic en aceptar para guardar los cambios.
Paso 3. Origen de datos
Configura el Datasources y el Report Query (Select * From estudiante)
Paso 4. Diseño del reporte
Añade los fields DNI y Nombre en la banda DETAILS, añade también un componente IMAGE pero déjalo vacío, dale un tamaño de 70×70 pixeles.
Selecciona el componente IMAGE y busca en sus propiedades, la propiedad «Image Expression«, escribe :
com.google.zxing.client.j2se.MatrixToImageWriter.toBufferedImage( new com.google.zxing.qrcode.QRCodeWriter().encode( "contenido", com.google.zxing.BarcodeFormat.QR_CODE, 200, 200));
Lo que hacemos es crear el código QR pasando un valor (String), el tipo de código (QR_CODE) y las dimensiones del mismo, a continuación creamos una imagen en memoria con este QR y asignamos a nuestro componente image en el reporte.
ejecuta y tendrás algo como esto
Yo soy yo :) JC Mouse, Soy orgullosamente boliviano soy fundador y CEO de la web jc-Mouse.net uno de las pocas web en emprendimiento y tecnología en Bolivia.
Toda la información que encuentres en este sitio es y sera completamente gratis siempre, puedes copiar, descargar y re-publicar si así lo deseas en otros blogs o sitios web, solo te pido a cambio que dejes una referencia a esta web. Esto nos ayuda a crecer y seguir aportando. Bye
Enjoy! :)
En este post veremos una muy pequeña introducción de lo que es el mundo de la programación en shell de Linux. Necesitamo...
Un gráfico de barras es una forma de resumir un conjunto de datos por categorías. Muestra los datos usando varias barras...
En este post crearemos una aplicación en Android Studio para conectarnos con nuestra base de datos de Firebase y leer al...
Netbeans es uno de los entornos de desarrollo integrado (Integrated Development Environment – IDE) más conocidos...
Entre los correos y mensajes en facebook y whatsapp que me llegan (y de entrada pido perdón a quienes no puedo responder...
Cuando tenemos nuestra aplicación android terminada, lo siguiente es distribuirla ya sea en el Google Play o independien...
Los comentarios estan cerrados
Si trabajas con redes sociales (RRSS) a continuación te muestro tres herramintas gratuitas que te ayudaran a la hora de...
Por lo general se usan transacciones a nivel base de datos y posteriormente se llaman estos a través de procedimientos a...
En este post, aprenderemos como conectar Visual Basic 6 con SQL Server, abrir una tabla, leer su contenido y mostrar est...
Lo que veremos en este post es la configuración del driver para PHP de SQL Server que ha creado Microsoft el cual permit...
NO ME FUNCIONA ESE METODO, LO HICE TAL CUAL ESTA…AYUDA!!!
TRANQUILO AMIGO YA LO SOLUCIONE, PERO Y SI QUIEREO QUE ESE CODIGO QR ME SALGA EN UNA FACTURA QUE FIELD ELEGIRIA ?
Como lo solucionaste a mi me da error:
Error rellenando la impresión… Error evaluating expression :
Excelente tutorial !!
gracias hermano lo habia intentado y nada y tu me ayudaste mucho ya puedo generar los reportes en masa pasando el parametro de la base y generando los codigos genial.
muy bueno funciona perfectamente gracias
hola, GRACIAS por el aporte, muy claro y sencillo