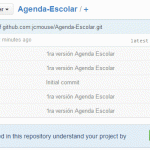
Netbeans tiene soporte para trabajar con varias herramientas de control de versiones, GIT es una de ellas, esta herramienta nos permite llevar un control de cambios en local, pero si quisiéramos llevar el trabajo a la nube contamos con GitHub que es una plataforma de desarrollo colaborativo y sirve para alojar en la nube proyectos utilizando el sistema de control de versiones Git. El código se almacena de forma pública, tiene una versión de pago donde los proyectos puedes ser públicos o privados.
Para trabajar con Netbeans y GitHub, necesitamos obviamente tener una cuenta en esta plataforma.
CREAR UN REPOSITORIO EN GITHUB
Si ya tenemos creada una cuenta en GitHub, nuestro siguiente paso es crear un repositorio para nuestro proyecto.
Clic en el menú (+) y elige la opción «New repository»
A continuación debemos completar el formulario que se nos presenta
1. Le damos un nombre al repositorio
2. Escribimos una descripción del proyecto
3. Aquí escogemos si queremos que el repositorio sea publico o privado. Privado solo para la versión de pago.
4. El archivo .gitignore nos permite indicar que archivos queremos ignorar, es decir estos archivos no se subirán al repositorio. Para este ejemplo dejamos en NONE
5. Añadimos una licencia de uso a nuestro proyecto, por ejemplo GNU General Public License v2.0, si no quieres asignar ningún tipo de licencia, tienes también la opción de NONE
Para terminar clic en el botón «Create repository» y el repositorio se creara en unos pocos segundos.
SUBIR PROYECTO A GITHUB
Para subir el proyecto usaremos un llave SSH Keys, para esto necesitamos generar tal llave, recomiendo leer el tutorial del mismo GitHub en «Generating SSH keys«, así también una ves que tenemos la llave pública debemos añadir esa llave a nuestra cuenta de GitHub.
Ya teniendo configurada nuestra SSH Keys y nuestro proyecto java en el repositorio local (ver tutorial «Control de versiones GIT«), estamos listo para interactuar con GitHub y Netbeans.
En nuestro repositorio en GitHub, en la parte inferior derecha de nuestra pantalla (ver imagen), debemos seleccionar la opción SSH y copiar el enlace que tendrá la forma de: git@github.com:elviscocho/Agenda-Escolar.git la necesitaremos más adelante
Lo primero que debemos hacer desde netbeans es un PULL para mezclar el repositorio de GitHub con el repositorio local. Para esto clic derecho sobre el proyecto, entonces GIT -> Remote -> Pull
Debemos configurar los parámetros de conexión de la siguiente manera:
1. Seleccionamos «Specify Git Repository Location»
2. Escribimos un nombre para el repositorio que mezclaremos con el repositorio local
3. Pegamos la URL que obtuvimos más arriba
4. En usuario colocamos GIT
5. buscamos la llave privada que generamos por defecto es id_rsa y se encuentra en nuestra carpeta de usuario, si es que no creaste otra con diferente nombre o ubicación. Para terminar escribimos la frase que usamos al crear la llave.
presionamos NEXT para continuar, seleccionamos el CheckBox y presionamos Finish.
en la ventana OUTPUT podremos ver que la mezcla se realizo con éxito
Subiendo proyecto al repositorio
Ya que mezclamos ambos repositorios, estamos listos para subir el repositorio local a GitHub. Clic derecho sobre el proyecto -> Git -> remote -> push, se abre nuevamente la ventana de configuración pero en esta ocasión los datos de conexión ya están llenos, solo nos queda presionar NEXT, seleccionar el recuadro que aparece y presionar Finish.
Nuevamente revisamos en la ventana OUTPUT que los archivos se subieron al repositorio. En GitHub podemos ver que en nuestro repositorio se encuentran los archivos que acabamos de subir.
Eso es todo por esta oportunidad, pero Git y GitHub tienen muchas opciones más que veremos en otra ocasión 🙂
Yo soy yo :) JC Mouse, Soy orgullosamente boliviano soy fundador y CEO de la web jc-Mouse.net uno de las pocas web en emprendimiento y tecnología en Bolivia.
Toda la información que encuentres en este sitio es y sera completamente gratis siempre, puedes copiar, descargar y re-publicar si así lo deseas en otros blogs o sitios web, solo te pido a cambio que dejes una referencia a esta web. Esto nos ayuda a crecer y seguir aportando. Bye
Enjoy! :)
JavaMail es una expansión de Java que facilita el envío y recepción de e-mail desde código java. JavaMail implementa el...
SDKMAN! es una herramienta para la administración de versiones paralelas de varios programas de desarrollo de software c...
XJC es una herramienta de linea de comandos del compilador de esquemas de JAXB que se puede utilizar para convertir un e...
Continuación del tutorial «Utiliza 2 bases de datos diferentes en una aplicación» La Interfaz frmSelected.java: Haciendo...
En este tutorial veremos la forma de conectarse a una base de datos de Firebird utilizando el lenguaje Java y el IDE Net...
En este segundo post sobre Android y SQLite, veremos el uso de los métodos de gestión de base de datos más utilizados, e...
Si trabajas con redes sociales (RRSS) a continuación te muestro tres herramintas gratuitas que te ayudaran a la hora de...
Por lo general se usan transacciones a nivel base de datos y posteriormente se llaman estos a través de procedimientos a...
En este post, aprenderemos como conectar Visual Basic 6 con SQL Server, abrir una tabla, leer su contenido y mostrar est...
Lo que veremos en este post es la configuración del driver para PHP de SQL Server que ha creado Microsoft el cual permit...